Find The Cookie Mac OS
If you have the developer menu enabled, you can go to the Develop menu, choose Show Web Inspector, and in the bottom of the new window type document.cookie to see the cookies for the current website. Update your current version of EndNote, write and cite in the right styles, and import references directly into EndNote.
You can both Enable or Disable Cookies on Mac using the browser Preferences option on your Mac. You will find below the exact steps to Enable or Disable Cookies on Mac in Safari and Chrome browsers.
Enable or Disable Cookies on Mac
Cookies can be described as small data files sent from websites that you visit to be stored on the computers of Users. In general, Cookies are designed to store data relevant to your interaction with the website such as your preferences for the website, shopping cart details, login details and other information.
Enabling Cookies on Mac allows websites that you regularly visit to load faster and also to deliver webpages based on your preferences.
During the course of your browsing activity, you may come across the need to Enable Cookies on Mac in order to access certain webpages or the need to Disable Cookies on Mac for certain harmful websites.
Hence, we are providing below the steps to Enable or Disable Cookies on Mac for Safari and Chrome browsers.
Enable or Disable Cookies on Mac in Safari Browser
Follow the steps below to Enable or Disable Cookies on Mac in Safari browser.
1. Open the Safari browser on your Mac.
2. From the top menu bar on your Mac, click on the Safari tab and then click on the Preferences… option in the drop-dow menu that appears.
3. On the next screen, click on the Privacy tab and then select Always allow to Enable Cookies on Mac in Safari browser or Always Block option in case you want to Block Cookies on Mac in Safari browser (See image below).
- Related: How to Clear Safari Browsing History on Mac
Enable or Disable Cookies On Mac in Chrome Browser
In case you also use the Chrome browser on Mac, you can Enable or Disable cookies on Mac in Chrome browser by following the steps below.
1. Open the Chrome browser on your Mac.
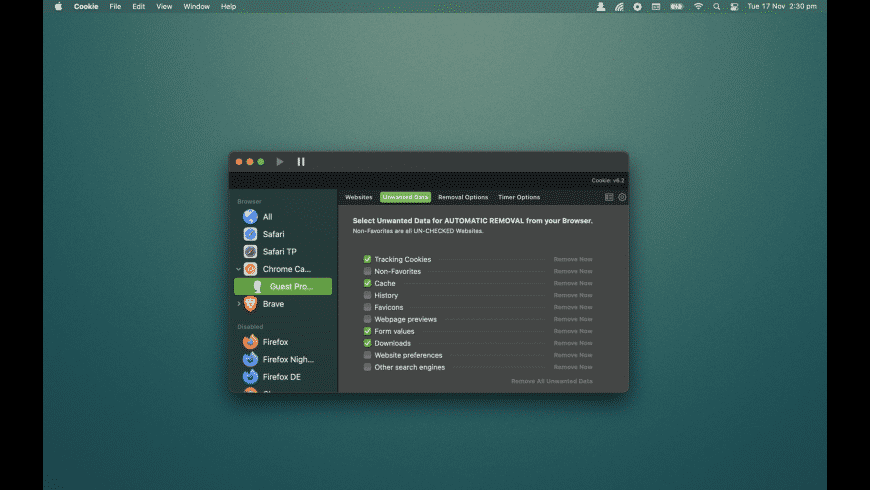
2. Next, click on the Chrome tab in the top menu bar of your Mac and then click on Preferences… option in the drop-down menu that appears.
3. On the Chrome Settings page, scroll down and click on the Advanced option (See image below)
4. Next, scroll down and click on the Content settings option located under Privacy and Security section (See image below).
5. Now, click on the Cookies option located Under Content settings.
6. Next, toggle ON the option for Allow sites to save and read cookie data (recommended) in order to allow cookies on Mac or toggle OFF this option to Disable Cookies on Mac in Chrome browser (See image below).
Safari is a powerful browser that can get even better with extensions. And if you want to further enhance your browsing experience, you can also enable cookies on Safari on your Mac. Cookies are bits of data that track your online behavior. Although this may sound creepy, it is useful for many reasons. For instance, to make the browser remember what you’ve added to your cart on a shopping website or to store your preferences when it comes to filling up some forms. So let’s set them up.
How to Allow Cookies in Safari in macOS Catalina
Step #1. Open Safari on your Mac → Click on Safari menu at the top left corner → Select Preferences.
Find The Cookie Mac Os Download
Step #2. In the box that appears, click on the Privacy tab.
Step #3. Uncheck the box next to Block all cookies.
That’s it. Simply close the Preferences window and carry on browsing.
Once you enable cookies in Safari on Mac, it means that websites will be able to save some of your data such as login information or what you searched for. This makes things faster and easier the next time you visit such sites.
Summing Up
Delete Cookies In Mac
Moreover, some websites won’t work at all if their cookies are not enabled. So it’s a good idea to allow cookies on Safari on your Mac. However, if you ever want to block cookies again, just follow the same steps mentioned above and recheck the box that says “Block all Cookies”. Then, you’ll need to close and reopen Safari for the changes to take effect.
You may want to take a peek at:
Find The Cookie Mac Os X
Let us know in the comments below if you’re looking for any other Safari tips and tricks. Happy browsing!