Singled Out Mac OS
Every major version of Mac OS X macOS has come with a new default wallpaper. As you can see, I have collected them all here.
- How To Wipe Your Mac And Reinstall MacOS From Scratch
- Complete List Of MacOS Versions - Macworld UK
- WireGuard On The Mac App Store
- MacOS Big Sur
While great in their day, the early wallpapers are now quite small in the world of 5K and 6K displays.
Mac OS X & macOS names. As you can see from the list above, with the exception of the first OS X beta, all versions of the Mac operating system from 2001 to 2012 were all named after big cats. Mac Pro, OS X Mountain Lion (10.8.3) Posted on Apr 4, 2013 4:36 PM Reply I have this question too (25) I have this question too Me too (25) Me too. There are plenty of reasons for having Ubuntu run on a Mac, including the ability to broaden your technology chops, learn about a different OS, and run one or more OS-specific apps. You may be a Linux developer and realize that the Mac is the best platform to use, or you may simply want to try out Ubuntu. OS X Mavericks (version 10.9) is the tenth major release of macOS, Apple Inc.' S desktop and server operating system for Macintosh computers. OS X Mavericks was announced on June 10, 2013, at WWDC 2013, and was released on October 22, 2013 worldwide.
If you want to see detailed screenshots of every release of OS X, click here.
If you are looking for Mac OS 9 wallpapers, this page is for you.
Sponsored by Rogue Amoeba
Rogue Amoeba is proud to sponsor the 512 Pixels Wallpaper and Screenshot Library. We’ve been making high-quality native MacOS audio software since this was cutting edge, way back in 2002. If you need to do anything with audio on your Mac, Rogue Amoeba can help.
Visit our site to check out all our great audio utilities.
10.0 Cheetah & 10.1 Puma
The first two releases of Mac OS X shared the same wallpaper. The sweeping blue arcs and curves helped set the tone of the new Aqua interface.
Download 5K version.
Download 6K version.
10.2 Jaguar
Jaguar took the same Aqua-inspired theme but added some depth and motion to things. In my head, the trails streaking across the screen were from a set of comets.
Download 5K version.
Download 6K version.
10.3 Panther
While Panther inflicted Macs everywhere with Brushed Metal, its wallpaper stayed on brand, refreshing the original 10.0 image.
Download 5K version.
Download 6K version.
10.4 Tiger
Many consider Tiger to be the best “classic” version of Mac OS X. While that may or may not be true, it is my favorite Aqua-inspired wallpaper.
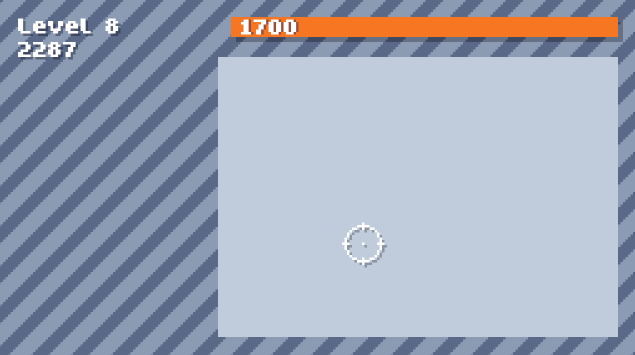
Download 5K version.
Download 6K version.
10.5 Leopard
Complete with a revised, unified user interface and shiny new Dock, 10.5 broke the Aqua mold. As such, Leopard was the first version of OS X to break from the Aqua-themed wallpaper. It ushered in the “space era” of OS X wallpapers, which was used heavily in the new Time Machine interface as well.
Download 5K version.
Download 6K version.
10.6 Snow Leopard
The “no new features” mantra for Snow Leopard didn’t ban a new wallpaper, thankfully. This starscape is still one of my favorites.
Download 5K version.
Download 6K version.
10.6 Snow Leopard Server
The server version of Snow Leopard came with its own unique wallpaper that is a real treat:
Download 5K version.
Download 6K version.
10.7 Lion
Lion kept up the space theme, this time showing off the Andromeda galaxy. The space nerd in me likes the idea, but the execution of this one leaves dead-last on my list of favorites.
Download 5K version.
Download 6K version.
10.8 Mountain Lion
Just like Snow Leopard before it, with Mountain Lion, Apple opted to clean up and revise the existing theme as opposed to changing directions for what would be a less-impactful release of OS X.
Download 5K version.
Download 6K version.
10.9 Mavericks
Mavericks marked the beginning of Apple’s “California location” naming scheme for Mac releases. The wave depicted looks as intimidating as the ones in the famous surfing location.

Download 5K version.
Download 6K version.
10.10 Yosemite
Yosemite brought another UI refresh to the Mac, making things flatter and more modern. The wallpaper ushered in a new era based on … well … mountains.
Download 5K version.
Download 6K version.
10.11 El Capitan
Named after a breathtaking spot in Yosemite National Park, El Capitan was a clean-up year after 10.10.
Download 5K version.
Download 6K version.
10.12 Sierra
More mountains.
Download 5K version.
Download 6K version.
10.13 High Sierra
Even more mountains.
Download 5K version.
Download 6K version.
10.14 Mojave
How To Wipe Your Mac And Reinstall MacOS From Scratch
No more mountains! Mojave brought a new system-wide Dark Mode, and the OS shipped with two versions of its default wallpaper to match. Users could even have macOS slowly fade between the two background images over the course of the day.
Download 5K versions:
Download 6K versions:
10.15 Catalina
macOS Catalina brought big changes to the Mac, including the ability to run iPad apps natively, opening the platform up to a much larger number of developers than ever before. Catalina shipped with multiple variants of its default wallpaper, and the ability to shift between them as time progresses throughout the day:
Download 6K versions:
macOS Big Sur
This version of macOS is such a big deal, Apple changed the version number to 11.0. It will be the OS that brings support for Apple Silicon-powered Macs, and features a brand new design.
Download 6K versions:
Become a member of 512 Pixels. Support projects like these, receive exclusive content in the monthly newsletter and enjoy advanced screenings of my YouTube videos.
Troubleshooting Startup and Login Items
This FAQ, derived from our book Troubleshooting Mac® OS X, provides a procedure for determining if Startup Items or Login Items may be the cause of a problem.
Corrupted or incompatible Startup or Login Items can cause a variety of problems, including:
- Kernel panics.
- Finder™ crashes on startup or login, either once or repeatedly.
- Slow startup or login.
- Failed startup or login
Third-party interface modifications — hacks or 'haxies '— and menu extras — the icons on the right side of the Apple menu bar under Mac OS X 10.3 and later — are often launched as Startup or Login Items.
The use of the terms Startup Items and Login Items has varied between versions of Mac OS X:
- The term Startup Items has been used consistently in Mac OS X for system-wide applications or processes launched at startup and before any users log in to their accounts.
- The term for account-specific applications or processes launched when a user logs in to their account has varied from Mac OS X 10.2 to 10.4, as follows:
- Mac OS X 10.2 Jaguar, Mac OS X 10.4 Tiger®, and later use the term Login Items.
- Mac OS X 10.3 Panther® uses the term Startup Items.
Beginning in Tiger, the direction has been to replace Startup Items with daemons and user agents managed by the launchd process. Like Startup Items, daemons are background processes that provide services to all users; user agents — agents for short — are background processes that provide services to one or more users. The move to daemons and agents gained substantial momentum in Mac OS X 10.5 Leopard®. Advice on troubleshooting daemons and agents is covered in our book Troubleshooting Mac OS X, Leopard Edition.
Complete List Of MacOS Versions - Macworld UK
| 1. | Start up in Safe Mode. |
To identify if incompatible Startup or Login items are causing problems, start up in Safe Mode. If Safe Boot resolves the issue, this implies a Startup Item or Login Item is the cause. Follow the remaining steps in this procedure to determine the specific Startup or Login Items at fault. Note that Safe Mode has certain operating limitations. Under Tiger, any fonts you disabled using Font Book will be enabled when you next restart or log in to your Mac. | |
| 2. | Rule out third-party interface modifications and menu extras. |
If you are using third-party interface modifications or menu extras:
If this resolves the problem, report the problem to the developer or vendor of the application causing the problem. | |
| 3. | Troubleshoot account-specific Startup or Login Items. |
Account-specific Startup Items (Panther) or Login Items (Tiger, Jaguar) are launched when a user logs in to their account. They are used to launch specific applications or open specific documents or folders when the user logs in to their account. You define account-specific Startup Items (Panther) or Login Items (Tiger or Jaguar) for your account as follows:
Third-party applications may add items to these lists. Troubleshoot these via process-of-elimination:
| |
| 4. | Troubleshoot system-wide Startup Items. |
Third-party applications may install system-wide Startup Items in the Computer > Macintosh HD > Library > StartupItems folder. System-wide Startup Items are launched when you start up your Mac and before any users can log in to their accounts. They are used to start system-wide processes that should be run before users log in to their accounts, such as anti-virus software, or to launch system-wide processes that can be available to all users, such as a background process used by a third-party application. Troubleshoot these via process-of-elimination:
|
WireGuard On The Mac App Store
Related links
MacOS Big Sur
- Finder issues? How to delete its preferences.
- Resolving Kernel Panics.
- Tuning Mac OS X Performance.