Sheet 'Em Up Mac OS
On a Mac with macOS Catalina 10.15 or later, open the Finder. On a Mac with macOS Mojave 10.14 or earlier, or on a PC, open iTunes. Click your device. In the Finder, under the General tab, click Manage Backups to see a list of your backups. If you have Excel installed (which is part of Microsoft Office package) all you need to do is double click the Excel application icon and a new spreadsheet will open and you can start using it right away. Hope this answers your question Ask Your Own Mac Question Was this answer helpful?
Find backups stored on your Mac or PC
To avoid ruining any of your backup files, here's what you should know:
- The Finder and iTunes save backups to a Backup folder. The location of the Backup folder varies by operating system. Though you can copy the Backup folder, you should never move it to a different folder, external drive, or network drive.
- Don't edit, relocate, rename, or extract content from your backup files, because these actions might ruin the files. For example, to restore from a relocated backup file, you need to move it back or the file won't work. Backups serve as a safe copy of your entire device. So while you might be able to view or access a backup file's contents, the contents usually aren't stored in a format that you can read.
Search for the backup folder on your Mac
To find a list of your backups:
- Click the magnifier icon in the menu bar.
- Type or copy and paste this: ~/Library/Application Support/MobileSync/Backup/
- Press Return.
To find a specific backup:
- On a Mac with macOS Catalina 10.15 or later, open the Finder. On a Mac with macOS Mojave 10.14 or earlier, or on a PC, open iTunes. Click your device.
- In the Finder, under the General tab, click Manage Backups to see a list of your backups. From here, you can right-click on the backup that you want, then choose Show in Finder, or you can select Delete or Archive. In iTunes, choose Preferences, then click Devices. From here, you can right-click on the backup that you want, then choose Show in Finder, or you can select Delete or Archive.
- Click OK when you're finished.
Search for the backup folder on Windows 7, 8, or 10
- Find the Search bar:
- In Windows 7, click Start.
- In Windows 8, click the magnifying glass in the upper-right corner.
- In Windows 10, click the Search bar next to the Start button.
- In the Search bar, enter %appdata%. If you don’t see your backups, enter %USERPROFILE%.
- Press Return.
- Double-click these folders: 'Apple' or 'Apple Computer' > MobileSync > Backup.
Delete or copy backups on your Mac or PC
Don't edit, relocate, rename, or extract content from your backup files, because these actions might ruin the files. Use the following sections to make copies of your backups or delete backups that you no longer need.
Copy backups to another location
If you need copies of your backups, you can find the Backup folder and copy the entire folder (not just part of it) to another place, like an external drive or network-storage location.
When you use Time Machine, it automatically copies your Backup folder when you back up the Home folder on your Mac.
Delete backups
- On a Mac with macOS Catalina 10.15 or later, open the Finder. On a Mac with macOS Mojave 10.14 or earlier, or on a PC, open iTunes. Click your device.
- In the Finder, under the General tab, click Manage Backups to see a list of your backups. From here, you can right-click on the backup that you want, then select Delete or Archive. In iTunes, choose Preferences, then click Devices. From here, you can right-click on the backup that you want, then choose Delete or Archive. Click OK when you're finished.
- Click Delete Backup, then confirm.
Locate and manage backups stored in iCloud
If you use iCloud Backup, you won't find a list of your backups on iCloud.com. Here's how to find your iCloud backups on your iOS or iPadOS device, Mac, or PC.
On your iPhone, iPad, or iPod touch:
- Using iOS 11 or later and iPadOS, go to Settings > [your name] > iCloud > Manage Storage > Backups.
- Using iOS 10.3, go to Settings > [your name] > iCloud. Tap the graph that shows your iCloud usage, then tap Manage Storage.
Tap a backup to see more details about it, choose which information to back up, or delete the backup.
You can choose which content to back up only from the Settings menu of the device that stores that content. For example, while you can view your iPad backup from your iPhone, you can choose which iPad content to back up only from the Settings menu of your iPad.
On a Mac with macOS Catalina 10.15 or later:
Sheet 'em Up Mac Os 11
- Choose Apple () menu > System Preferences.
- Click Apple ID.
- Click iCloud.
- Click Manage.
- Select Backups.
On a Mac with macOS Mojave 10.14 or earlier:
Sheet 'em Up Mac Os Catalina
- Choose Apple () menu > System Preferences.
- Click iCloud.
- Click Manage.
- Select Backups.
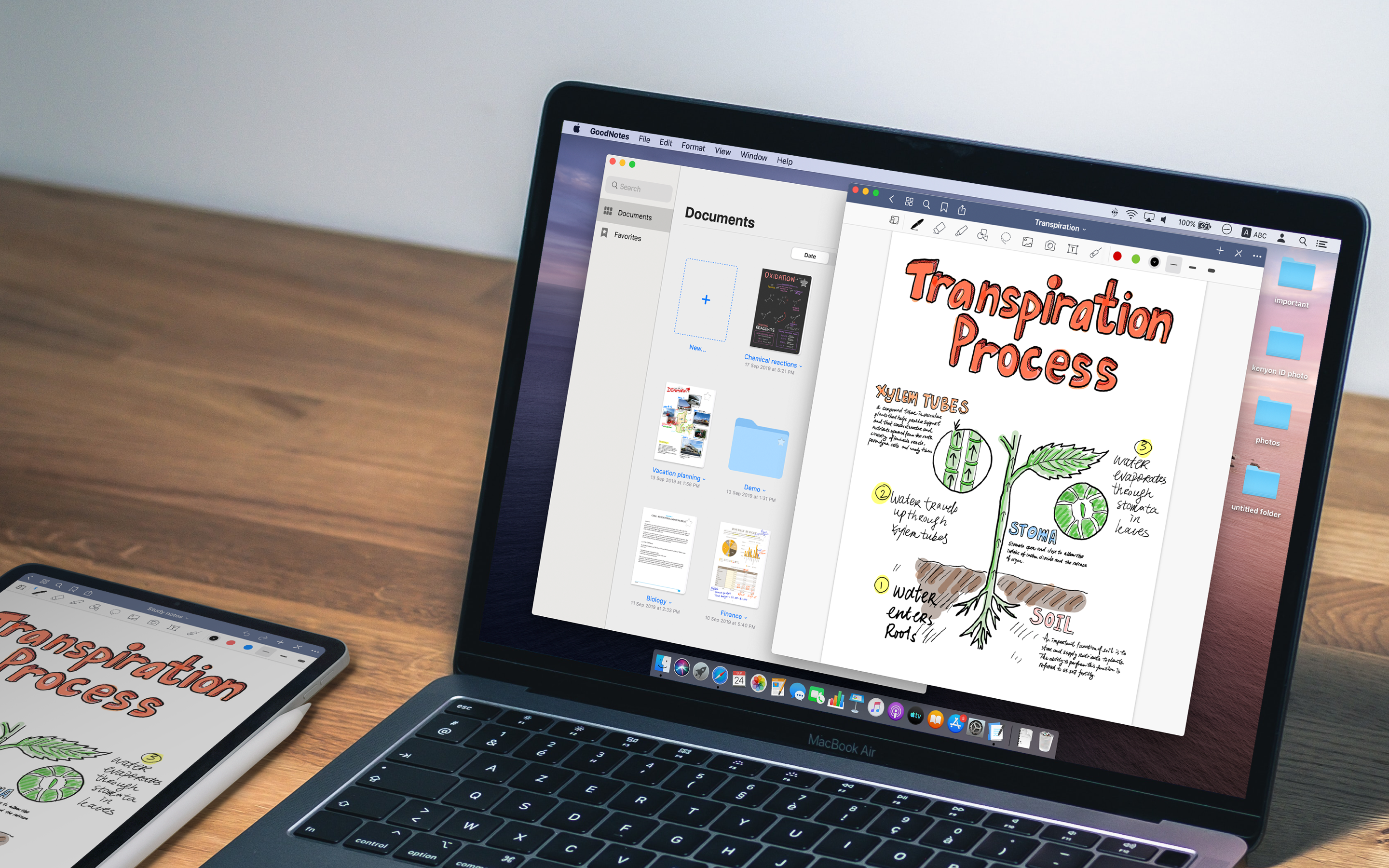
On your PC:
- Open iCloud for Windows
- Click Storage.
- Select Backup.
Learn more about how to delete or manage iCloud backups from your Mac or PC.
Learn more
- Learn the difference between iCloud and iTunes backups.
- Follow steps to back up your iPhone, iPad, or iPod touch.
- Learn about encrypted backups in iTunes.
Sheets
A sheet is a modal dialog that’s attached to a particular window—usually a document—and prevents further interaction with the window until the sheet is dismissed. When displayed, a sheet animates into view as if emerging from the window’s frame above the body area. Because a sheet is attached to a specific window, the user can always correlate the sheet with its parent window. In the case of a tabbed window, a sheet pertains to the active tab and the user can’t switch to another tab without first dismissing the sheet.
A sheet is a good way to request user input before proceeding with a document-specific action, such as attaching files, exporting, saving, and printing. Sheets are also used to present information to the user before the next step, like a licensing agreement that requires acceptance.
Use a sheet only when a window has a frame. Sheets should always emerge from a window’s frame above the body area.
Open sheets above other windows. In general, a window and its attached sheet should come to the front when the sheet opens. Once a sheet is displayed, the user should be able to click another window to bring it back to the front. Note that, when a document comes to the front, any modeless document-related panels should come to the front too.
Whenever possible, avoid displaying more than one sheet attached to a window at a time. If a user action within a sheet results in another sheet being displayed, consider closing the first sheet before displaying the new one. If necessary, you can display the first sheet again after the second one is dismissed.
Use an app-modal dialog instead of a sheet when the same document is opened in multiple windows. Some apps let the user open a document in multiple windows so they can view and edit different portions of the document at once. In this situation, it would be unclear that changes made in a single sheet affect all open document windows.
Use a panel instead of a sheet if the user needs to see or interact with the window in order to address the dialog. If the dialog requests information the user must get from the window, the dialog should not be a sheet. A panel is a better choice because it’s modeless and lets the user continue navigating the document to gather information. See Panels.
Use a panel instead of a sheet if the user needs to repeatedly provide input and observe results. A find and replace panel, for example, might let the user initiate replacements individually, so the result of each can be observed for correctness.
For related guidance, see Dialogs and Window Anatomy. For developer guidance, see the beginSheet method of NSWindow.