Pair & Repair Mac OS
- Or, select Tools iOS Pair to Mac. The Pair to Mac dialog displays a list of all previously-connected and currently-available Mac build hosts: Select a Mac in the list.
- Repair a Mac OS X HFS+ Partition table At the time of writing this post I must say that I feel like a hero! That feeling is wonderful you know, when someone has a problem with their computer and not a simple but a HUGE one and you are able to repair em you turn to be that people hero.
- Pair & Repair Mac Os 11
- Pair & Repair Mac Os Download
- Pair & Repair Mac Os X
- Pair & Repair Mac Os Catalina
This guide is about the Repair Boot Disk in Mac OS X with Disk Utility & Recovery HD. I will try my best so that you understand this guide very well. I hope you all like this guide Repair Boot Disk in Mac OS X with Disk Utility & Recovery HD.
If you’ve tried to repair the boot volume in Mac OS X before, you’ll no doubt notice that the Repair Disk option is grayed out and can’t be used in Disk Utility.
Although this is still the case when booting in most versions of Mac OS X, you can use the Mac OS Recovery partition to repair the Mac OS X boot disk, which prevents you from using an external boot drive to repair the disk.
Using Repair Disk Permissions. Launch Disk Utility and select your Mac in the list at the left of the app window. In the First Aid pane beside it look to the bottom left and you'll find two. VeryPDF PDF Repair for Mac is designed for fixing corrupted PDF files on Mac computers. It can deal with multiple PDF files in only one process. To permission password (owner password) protected PDF, this application can reconstruct the PDF without the permission restrictions. OS X offers a very nice graphical user interface to verify and repair your hard drive, located in the Utilities folder. It’s called Disk Utility, and you can use it as the first line of defense.
The trick is to boot your Mac into recovery mode first and perform the repair operation from there. After booting into recovery mode, you will notice that the Disk Utility repair feature has been removed, and you can repair the boot disk as intended. We will tell you exactly how to do this, step by step.
How to Repair a Mac Startup Disk with Disk Utility in Mac OS X.
- Restart your Mac and hold down Command + R to start recovery, or press and hold OPTION
- Select “Recovery HD” from the start menu
- On the Mac OS X Utility screen, select “Disk Utility”
- Select a boot volume or partition from the left menu and click the Repair tab
- Repair Disk is now possible, correct the boot volume by clicking Repair Disk
The repair process can take a while if there are a lot of errors in the drive, but often no problems are found, so nothing is executed. It’s best to let the process go, of course, because it can take a while, and you don’t want to interrupt the initial scan of drive problems or repair attempts assuming that problems have been found on the drive.
In recovery mode, you may also want to check and repair disk permissions, repair user permissions, and check and repair other disks.
Once again, if you find that the Repair Disk feature is grayed out and can’t be clicked in Disk Utility, be sure to restart your Mac in recovery mode to make it available again.
Remember that “Verify Disk” is always available regardless of whether it is booted from the primary boot drive or not. It’s just a Repair feature that requires the latest versions of MacOS and Mac OS X to be used from a recovery disc or other boot disk on a Mac.
Benefits: Repair Boot Disk in Mac OS X with Disk Utility & Recovery HD
- The Repair Boot Disk in Mac OS X with Disk Utility & Recovery HD guide is free to read.
- We help many internet users follow up with interest in a convenient manner.
- The price of the Repair Boot Disk in Mac OS X with Disk Utility & Recovery HD guide is free.
FAQ: Repair Boot Disk in Mac OS X with Disk Utility & Recovery HD
Guide about Repair Boot Disk in Mac OS X with Disk Utility & Recovery HD
How this Guide helping you?
What are the supported devices for this guide?
What are the supported Operating system?
Final note: Repair Boot Disk in Mac OS X with Disk Utility & Recovery HD
If you have any queries regards the Repair Boot Disk in Mac OS X with Disk Utility & Recovery HD, then please ask us through the comment section below or directly contact us.
Education: This guide or tutorial is just for educational purposes.
Misinformation: If you want to correct any misinformation about the guide “Repair Boot Disk in Mac OS X with Disk Utility & Recovery HD”, then kindly contact us.
Want to add an alternate method: If anyone wants to add more methods to the guide Repair Boot Disk in Mac OS X with Disk Utility & Recovery HD, then kindly contact us.
Our Contact: Kindly use our contact page regards any help.
- How to Repair a Disk on Mac OS X from Command Line
by Vlad Tiganasu 6 years ago
How to Repair a Disk on Mac OS X from Command Line
Mac OS X comes with an easy-to-use application, called Disk Utility, that allows users to verify and repair hard disks using a graphical user interface and it is recommended for most Mac users that are not comfortable using the terminal. However, this can also be performed using the command-line. This could come in handy in situations when you can't or don't want to use Disk Utility for some reason.
In this guide, I will show you how you can repair a disk on Mac OS X using the command-line.
View Connected Devices
The first thing you need to do is start Terminal (/Go/Utilities/Terminal). Once you have done that, you need to check the names of the volumes that are currently connected to your system. You can do that using two simple commands:
Switched to Volumes Directory
Pair & Repair Mac Os 11
Now, you terminal should look like this:
LS command
Disk Verification

Now, it is time to verify your volume and determine if it needs to be repaired or not. In order to do that, you need to type the following command (make sure you replace [drive name] with the actual name of your volume)::
For example, if you want to test your Mac's hard disk, you just need to type:
Or, if you want to test, say, an external storage device that you named 'Movies' and you are not in the Volumes folder in terminal your command should look like this:
After some time (depending on the size of the tested volume), a message will be displayed that will tell you of the current state of your drive (see image)
After Disk Verification
As you can see, after I've tested my Mac's hard drive (named System), the message was 'The volume System appears to be OK'. If, instead of this message, the test returns a message like 'The volume System was found corrupt and needs to be repaired', then it is time to start fixing the problem.
Disk Repair
After you determine the volume you need to repair, all you have to do is simply write this command (make sure you replace [drive name] with the actual name of your volume):
Pair & Repair Mac Os Download
Furthermore, if you want to repair your Mac's hard drive, then you can type
Pair & Repair Mac Os X
Conclusion
As the message from the terminal window says, you have successfully repaired your drive using the command-line version of Disk Utility. Even if it is commonly considered hard to use by some Mac users, the command-line is a very helpful feature and, if you have followed the guide, you should have your volumes fully repaired.
If you receive an error when trying to repair your drive using the command-line, then you might want to restart your Mac in recovery mode (using the Command-R key combination) and retype to repair command or simply use Disk Utility (might be easier for you using the GUI version).
Pair & Repair Mac Os Catalina
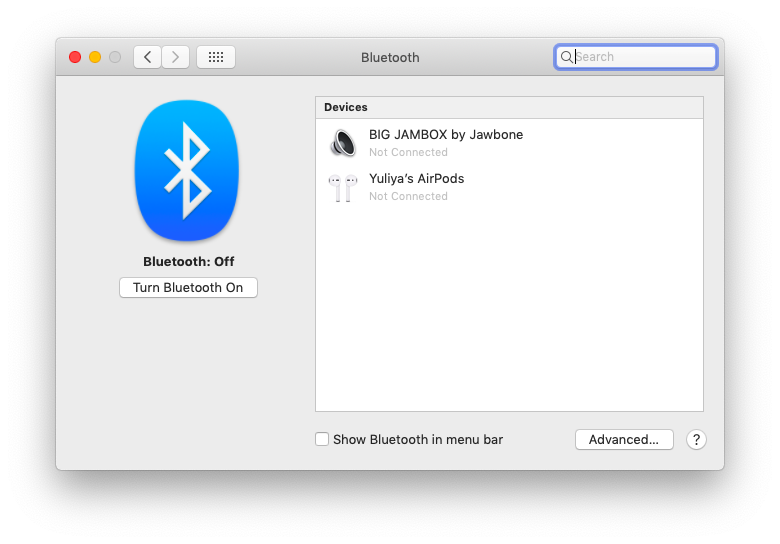
If you keep having problems with your drive, then you should try the fsck approach (a more advanced command-line repair mode) or your drive might be physically damaged, in the latter case you should start creating backups of your data and get a new drive.
our latest
how to articles