Coco Climber Mac OS
Cocofax provides a cost-effective alternative to fax machines and in-house fax servers, ideal for your growing business, and high-volume faxing.
- Fax from Anywhere- Never Miss a Fax
- Send Faxes Instantly - No More Waiting
- Safe, Secure & Encrypted Faxing
- No More Fax Machines, Paper or Toner
- Online Fax >
- Fax from Mac
How to Fax From Mac
A collection of emulated software for the early Macintosh computer, created by Apple as the successor to the Apple II series. Simple, powerful and a new path in computing, the Macintosh's graphics-based operating system changed the face of computing permanently. Offering more than 100 shades of professional quality cosmetics for All Ages, All Races, and All Genders. Enjoy free shipping and returns on all orders.
Cocoa is a development API native to the Mac OS X operating system. Cocoa Touch is the closely-related analogous platform for the iOS. It is written in Objective-C, and acts as a sort of 'top layer' to each operating system. Cocoa can be thought of as an application platform or an application development framework, but it is more integrated into the operating system than either of these would be in a Linux or Windows environment. Run Windows and other operating systems simultaneously with Mac OS X. Parallels Desktop for Mac Disk Drill. Recover lost data on your Mac, prevent accidental data loss, backup failing. The names and types of the measured dimensions,. the names and features f → (i) of the problem instances i ∈ I,. The parameter settings of the algorithms a ∈ A. These can be given in files in the XML format specified in, for which the user interface (UI, Fig. 3) provides editors.
Mac is the first choice of all professionals regardless of their field of work (unless Mac doesn’t support any particular software that they wish to use).
Do you know what is the other thing that professionals love as much as they love Mac? Fax. Even though countless methods of communication have come up in the last couple of decades, Fax tends to remain the preferred method for people who understand its importance.
While faxing is convenient and secure than any other competing method, many people shy away from using it because of the costs involved in purchasing a fax machine.
This is why you need a method through which you can Fax from Mac without all those added costs. Well, as they say, necessity is the mother of invention, here are a few methods through which you can fax from Mac without having to worry about any additional spendings.
Read this guide to find out how to Fax from Mac even without a telephone line. While this wasn’t possible earlier due to incompatible technologies, it is not only possible now but in fact, used by countless professionals.
If you are on similar crossroads, you should continue reading:
Part 1: Can I Fax from My Mac
If you are wondering ‘Is it possible to fax from Mac?’, the answer can be stated in a simple one word- YES.
Faxing from Mac was possible earlier as well as it is possible now. However, the ways and options you have to accomplish this have changed drastically.
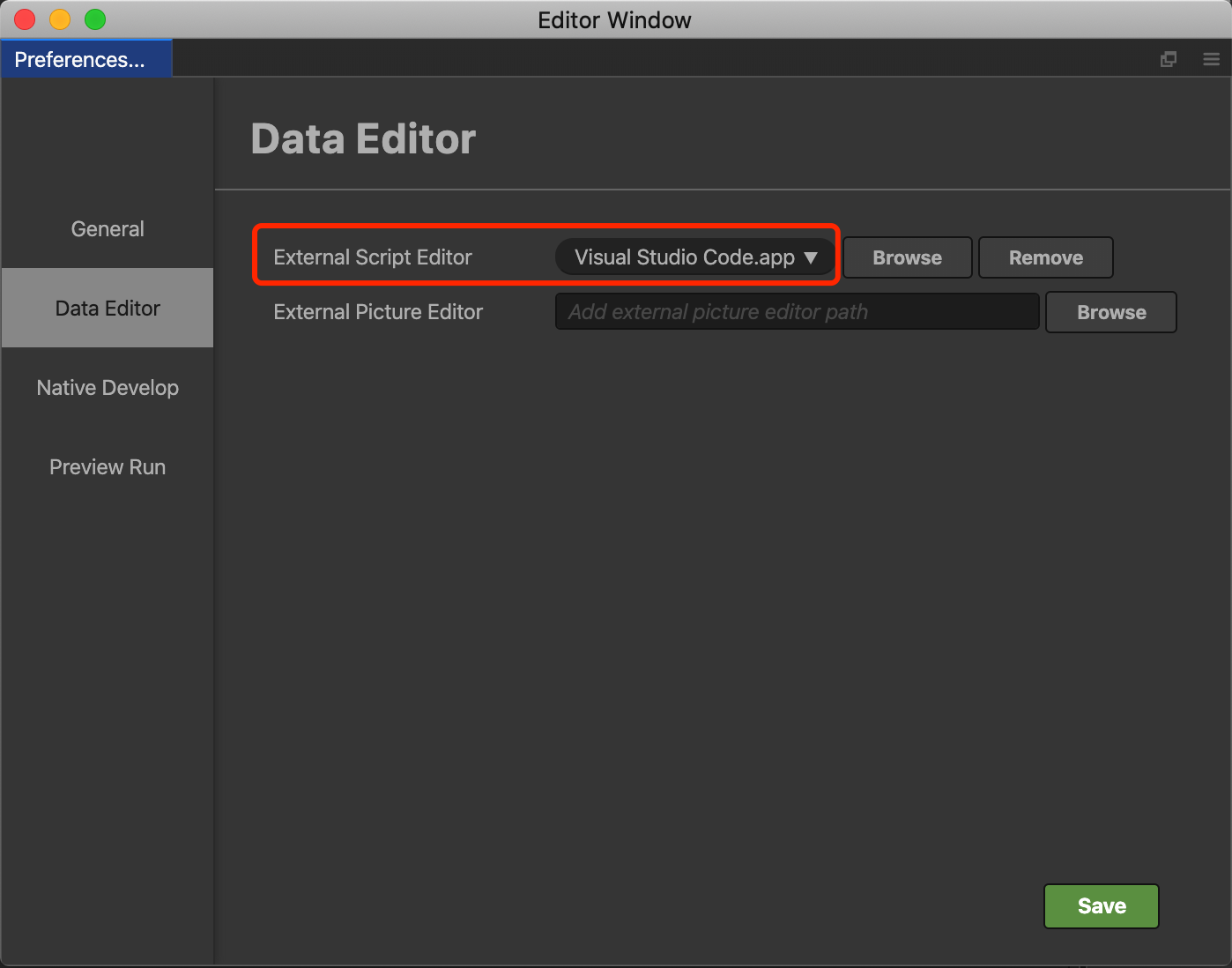
Earlier, you need to get a high end fax machine that had to be compatible with your Mac computer (not every fax machine works with a computer). And once that was done, there was all that hassle of getting the paper ready, maintaining ink, and some other whatnots.
However, with this new option, you can send and receive faxes directly from a Mac computer, without a fax machine or even a telephone cable. Don’t worry, there is no catch involved. The other person will get faxes on their fax machine just as it happened in traditional fax methods.
You might be wondering how does this happen as Mac works on digital signals and a Fax machine is designed to work on analogue telephone lines.
Well, this is accomplished by using an intermediary third party online fax service. An online fax service works as a communication medium between your Mac computer and the other person’s fax machine.
Part 2: How to Send a Fax from a Mac
Like we just mentioned in the previous section, an online fax machine is mandatory if you wish to fax through a Mac computer. However, to be completely honest, there are more than one fax services for Mac that you can find on the internet.
Since it concerns sending and receiving faxes which are preferred primarily due to the security, confidentiality, and urgency, you cannot simply trust any unsafe and unreliable fax service. Therefore, the question pops up- ‘Which online fax service should I use?’
Well, the answer is simple:
2.1 CocoFax- Businesses Are Discarding Their Fax Machines For It
CocoFax is an online fax service provider that caters to the needs of countless professionals all over the world. No matter if you are a hobbyist who wishes to use Fax due to nostalgia or an employer with countless people working under him, CocoFax is the thing you need.
CocoFax can directly send and receive faxes from your computer. Unlike other methods where you have to keep the machine turned on 24x7, CocoFax is like your personal post box where you can check all the things you have received as per your convenience.
When it comes to CocoFax, it has all the features of a high end fax machine. In fact, using CocoFax to send and receive faxes from Mac gives you so many options that you wouldn’t find anywhere else. Some of them include:
Ways to Fax through CocoFax
You can use multiple ways to fax through CocoFax. Let us talk about the two most useful ways that you will find:
Using CocoFax’s Web App
CocoFax gives you the freedom to fax from any device without having to install any app on the system. It could be your Mac computer or even your smartphone.
This is possible through CocoFax’s dashboard which opens in any web browser of your choice. All you have to do is visit CocoFax’s website and login into your account. You will be taken to your dashboard straight away.
And if you are wondering how will you get a CocoFax account, we will detail the steps for the same in this part later.
Using CocoFax’s Email-to-fax Technology
CocoFax’s email-to-fax lets you send and receive faxes directly from your email client. Whether you use email on Mac’s web browser or the email client’s app for Mac, CocoFax’s email-to-fax works very well.
You can read all about CocoFax’s email-to-fax in the next section. Keep reading to find out how to fax on Mac for free without even a modem.
2.2 How to Send a Fax From Mac for Free Without Modem
Sending and receiving faxes from your Mac computer is a very easy process once you learn to do it. And you will be learning all about it in these steps:
Step 1: Avail CocoFax’s free trial period for 14 days. You will get to choose your own fax number for free too.
Step 2: Once you register for CocoFax, you will be taken to your CocoFax dashboard. You can manage all your faxes from here. You can also access this dashboard by logging into your account through CocoFax’s website.
Step 3: When your dashboard opens, click on the Send Fax’ button situated on the corner of your dashboard. The Send Fax popup window will open. You can create your fax here.
There are many fields to be filled. Some of these are optional while others are mandatory. These fields include:
In the ‘To’ field, you will have to enter the fax number of the target user. You can also send faxes to multiple people together by typing all the fax numbers and separating them with a semicolon.
The ‘Subject field is optional. Anything you enter here will appear as a note on top of the fax documents. You can leave this field blank too if you wish.
The ‘Cover Page’ is also optional. Anything you type here will appear as the first page of the fax document on the receiver’s end. You can leave this field blank as well if you choose.
The most important bit concerns the document that you wish to fax. You can either upload this document from the internal storage of your Mac computer. Otherwise, you can also give a link to the file on the cloud storage if you wish.
CocoFax supports a variety of document formats, including: doc, docx, xls, xlsx, png, jpg (Yes, it supports image fax too). Except for this, you can also directly fax from Google Drive, Office 365, and more.
You can also add multiple documents as well. These documents will be merged and printed as a single fax document on the receiver’s end.
Step 4: Once you have double checked all the information, you can hit the ‘Send’ button. CocoFax will dial the receiver’s fax machine.
You can wait for CocoFax to send you a fax successful confirmation. Even if the fax isn’t successful for some reason, you will get a notification about the same too. These notifications are forwarded to your email address as well.
**Possible reasons for the fax being unsuccessful are that the receiver’s fax machine is busy, it is turned off, or perhaps you entered a wrong fax number. Theoretically speaking, there will be no issue at CocoFax’s end.**
Part 3: CocoFax Brings You Email-to-Fax: The Revolution in Fax Technology
There is a new fax feature trending out there, known as email to fax. With this new technology, you can now send and receive faxes directly from your email address. This can be done regardless of which email client you use, be it Gmail, Yahoo, Hotmail, or even any lesser-known email client.
In fact, if you have set up an email system for your business or website, you can send and receive faxes through them as well. Here is how it works:
3.1 CocoFax’s Email-to-fax Solution
CocoFax gives you the option to send and receive faxes through your Gmail account (or any other email service). In order to do this, you just need your Mac computer, an email account of any email client, and a CocoFax account. You also need a fax number, but CocoFax takes care of that by giving you a fax number for free.
The working of CocoFax’s email to fax is simple: By default, emails do not support sending or receiving faxes. If you send an email with the address as a fax number, your email wouldn’t be delivered.
This is because the internet signals travel on a digital format while the fax works on analogue signals. Therefore, emails and fax aren’t compatible with each other.
CocoFax solves this issue by acting as a translator between the two. The fax you send from your email is first received by CocoFax and then translated as a fax signal to the receiver’s fax machine.
When someone sends you a fax on your fax number (which CocoFax provides), the same process happens in reverse. CocoFax receives that fax and converts it into a PDF document that you can check out in your email.
This interoperability of faxes and emails that CocoFax provides is second to none. However, besides the service itself, there is an added reason for using CocoFax’s email to fax service:
CocoFax’s Data Privacy
CocoFax has automated the entire email to fax data flow so that no one else can have eyes on your private faxes. These faxes are just between you and the other user with whom you wish to communicate via the fax.
In fact, even CocoFax’s own team won’t be viewing your faxes. Therefore, you can feel completely secure while sending or receiving them.
3.2 How to Use Email to Fax Service
Using the email to fax service is as simple as it is efficient. In order to send and receive faxes through your email client through your Mac computer, you will need the following:
- A Mac computer with internet access
- A CocoFax account (I will detail you the steps to get one below)
- A Fax number (CocoFax will give you a free fax number)
That’s it! There is nothing else you will need. Therefore, once you have your Mac ready with its internet working, follow these steps:
Sending Fax through Email with CocoFax
Step 1: Register for CocoFax and get to enjoy their free trial period for 14 days. You will also get to choose a free fax number of your own choice! Make sure that you register the email address which you would use to send and receive faxes.
Step 2: Open your email client and click on the option to create a new email. The new email popup window will open. This is where you will write (or attach) your fax.
Step 3: In the ‘To’ field of the new email window, you have to add the recipient’s country code, their fax number, and follow it by ‘@cocofax.net’. For example, if their fax number is +77 123456, with +77 as the country code, you just have to enter:
For faxes sent from US to US, the sender needs to add ‘1’ before the fax number. If the fax number is 123456, they have to enter:
In the ‘Subject’ field, whatever you enter will appear as a note on the recipient’s received fax documents. You can leave this field empty if you like.
In the email body, you can write anything that you wish to appear as a cover page. This would be the first page of the receiver’s fax document. You can leave this field empty too if you like.
Now comes the important part. You can attach a document from your computer that you wish to send as a fax. You should make sure that the document’s name doesn’t have any special character. The formats supported with email-to-fax include: doc, docx, xls, xlsx, png, jpg.
Step 4: Once all the fields are completed, double check the information. If all looks good, hit the ‘Send’ button. CocoFax will receive your fax, translate it, and forward it to the receiver’s fax machine.
Once the fax is delivered, you will get a notification in your email inbox from CocoFax. This notification will tell you if your fax was successfully delivered or not. It also contains the details of the transmission.
Receiving Fax through Email with CocoFax
Once you have registered your email address with CocoFax and complete the registration process, you will be ready to receive faxes automatically.
During the account registration, CocoFax gives you the option to choose your own fax number. This is the address which people would use to send faxes to you.
When someone sends you a fax, CocoFax immediately forwards it to your email inbox. This email from CocoFax will contain all the details of the sender.
In order to view the content of the fax, you can attach the document that comes with the email. This document is the actual PDF file that contains the information.
You May Like: How to Fax a PDF
Part 4: Fax From Mac OS X with a Modem
You can also use a fax modem to send and receive faxes from your Mac OS X. While this process does not need a fax machine to work, you will require a telephone line installed at your location.
Further, you cannot get a fax number online through this method. You will need to contact your telephone operator and request them for a fax number. The process to get one varies from operator to operator.
Fax modems act as a medium to transmit information from your computer to the telephone lines and, in the end, to the receiver’s fax machine. This whole sequence works in reverse when you are receiving a fax.
While fax modems are a good way to save money by not using a fax machine, they will cost you significantly more than using CocoFax. Not only that, you can only use a fax modem on the device which is connected to it. Therefore, forget faxing from your phone or other high end features that CocoFax offers.
4.1 How to Fax from Mac with External Modem
While faxing through a Mac using modem is not as simple as CocoFax, it does work well. Therefore, we shall describe the steps for the same and you can make the choice if you wish to employ this method.
The first and foremost thing you would need (other than a Mac computer) is an external modem. You should get this by yourself as there are so many offerings in the market.
Once you have it ready, follow these steps:
Step 1: Connect the modem with your Mac computer through the steps mentioned by your modem’s OEM. Generally, this requires you to plug one end of a USB cable into the Mac’s USB port and the other end into the external modem.
Connect an active phone line to the ‘Phone in’ port of your fax modem.
Step 2: Go to the ‘Apple Menu’ of your Mac computer. Select the ‘System Preferences’ option. Browse to ‘Print & Fax’ option. If ‘Print & Fax’ isn’t visible, you can also click on the ‘Print & Scan’ option.
Step 3: When the Print & Fax popup opens, select the ‘+’ option to add a new device. Browse over to the ‘Fax’ tab. The modem you just connected to your Mac should be visible in the list of available devices. Select this modem and click on ‘Add’.
Step 4: You can now enter your own fax number in the field that asks for it. You can configure the ‘Receive Faxes’ settings to make sure your Mac is ready to receive faxes too. You can configure other options as well.
Step 5: Once all the settings are done, select the ‘OK’ button.
Your Mac can now send and receive faxes directly from the fax modem.
As you can see, this process is nowhere as simple as CocoFax. Further, this is also unreliable as you wouldn’t receive your faxes when your Mac is turned off.
Also Read: How to Fax from Windows 10, 8, 7
.Part 5: Frequently Asked Questions (FAQs)
These are some of the questions that often pop up in the mind of fax users (or potential fax users). We will try to clear as many doubts as possible here:
❓ What should I use as address in the ‘To’ field in CocoFax’s web app?
You will have to enter the fax number of the user. You can enter multiple fax numbers too, separated by semicolon.
Coco Climber Mac Os Download
🕵️ What should I use as address in the ‘To’ field in email-to-fax?
You will have to add the recipient’s country code, their fax number, and follow it by ‘@cocofax.net’. For example, if their fax number is +1 123456, with +1 as the country code, you just have to enter: ‘[email protected]’ .
📱 Can I sync my faxes across multiple devices?
With CocoFax, definitely YES. You can sync all your faxes without any additional costs on all your devices, be it phones or PC.
👩🏼💻 Do I need a fax number to send and receive faxes online?
Yes, a fax number is mandatory regardless of the fax method you choose. However, you can get a free fax number from CocoFax.
🤔 Will I know if my fax was delivered/undelivered?
Yes. Every time you send a fax, CocoFax will send you a confirmation detailing the delivery report of the fax.
Endnotes
Coco Climber Mac Os Update
Now you know how to fax from a Mac computer, you shouldn’t delay using this amazing service. You love fax, we love fax, so what’s there to stop? Try it now and send a test fax to any fax number of your choice!
Coco Climber Mac Os Catalina
- Fax from Computer
- Google Fax
- Email to Fax
- Best Fax Services
- Internet Fax