Blackout Grid Mac OS
2020 Apple Mac mini Apple M1 Chip (8GB RAM, 256GB SSD). In macOS, running applications have been variously identified by a small black triangle (Mac OS X 10.0-10.4) a blue-tinted luminous dot (Mac OS X 10.5-10.7), a horizontal light bar (OS X 10.8 and 10.9), and a simple black or white dot (OS X 10.10-present).
In the three years of using my MacBook Air, I have never had any major problems with it. It was totally reliable, even after I accidentally spilled coffee on it. However, updates in the macOS Sierra 10.12 and macOS High Sierra 10.13 families ruined its streak, leaving me with a blank screen that only displayed the cursor.
I initially blamed the update for this, but after I saw no similar reports from other users I started doing some digging. As it turns out, this problem predates Sierra and High Sierra by a couple of years. Apple has not addressed it yet, but, don't panic: it is pretty easy to fix it yourself.
- In 2003, a blackout crippled areas of the U.S. And Canada, leaving some 50 million people in the dark. Today, we're still grappling with concerns over the vu.
- The year 2014 saw a number of events in the video game industry. No new major consoles were released, but updates and upgrades were: the New Nintendo 3DS was released in Japan and Oceania, and Sony released new model 2000 PS Vita systems in Europe & North America.
It is not clear what exactly is causing macOS to act up after installing an update, but it rears its ugly head after powering on the Mac. You can try to reboot or reset the PRAM and SMC -- the first things that Mac users can try when something isn't working right -- but that will not fix it.
So, here is what you need to do. First, you need to shut down your Mac, if it's powered on. Pressing the power key for a couple of seconds will do the trick.
Next, you have to boot your Mac in single-user mode. That's done by pressing the Command and S keys at the same time, right after pressing the power key. If you did it right, you should see a whole bunch of lines on the screen in what is a Terminal-like interface.
(I've seen someone recommend that you reset the PRAM three times before booting in the single-user mode. There is no harm in doing that. Hit the Command, Option, P and R keys at the same time, right after you power it on, and wait until you hear the startup chime for the third time before letting go. Then, quickly press the Command and S keys, to get you into the single-user mode.)
You then need to type the following commands:
- /sbin/fsck -fy
- /sbin/mount -uw /
- rm -f /Library/Preferences/com.apple.loginwindow.plist
- rm -f /var/db/.AppleUpgrade
- reboot
You will have to press the Enter/Return key after each one. The fifth command restarts your Mac. It will show the login screen. That's normal, even if you previously bypassed it. Type in your password and you're back in business.
You may run into this problem even after macOS Sierra 10.12 and macOS High Sierra 10.13, but know that you will be able to apply this method again if that happens.
Photo Credit:Vasin Lee/Shutterstock
Today we'll discuss the issue of black screen on Mac and tell you the reasons and relative solutions. When you try to wake the Mac from sleep, the iMac/MacBook screen goes black and unresponsive. Even worse, the Mac screen goes black randomly and ruins the files that you was working on. If your MacBook Pro/Air, iMac is stuck in black screen and doesn't respond, check out these solutions.
You May Need: Top 5 Data Recovery Software for Mac/PC
Why Does My Mac Go Black?
The possible reasons why Mac screen goes black could be listed as follows:
1. Battery Drain
Running out of battery is one of the most common reasons why your Mac screen goes blank. Even if your Mac is plugged in, a bad battery or a faulty cable can stop your Mac from charging and thus the Mac showsss black screen and becomes unresponsive. So the first thing you should do is to check the Mac’s battery and charging cables.
2. Display Issue
In most cases, the Macbook or iMac goes black on startup. However, the activity indicator, fan or bootup noises still work which indicates your computer has turned on. So it seems like a problem on the Mac screen.
3. Incorrect Disk Permissions
The permissions on Mac control users and system processes's access to the files. If disk permissions are incorrect, it could also make your Mac go black screen or unable to boot up.
4. Login Items
Some login items in auto startup list stop your MacBook from booting up normally.
5. Bugs in An App
A bug or a glitch in apps, especially third-party apps, could cause the blank screen. If the Mac black screen of death happens when you are using an third-party apps or you recently install a new app, the problem may be caused by the app.
5. macOS Operating System
The upgraded operating system might produce compatibility issue which might sometimes result in the black screen. Also, there are known bugs in macOS that could cause black screen of death.
We have talked about the reason of black screen. Next we would like to show you a couple of methods to fix the black screen issues on MacBook/iMac.
How to Fix Mac in Black Screen
Method 1: Check Mac's Battery
You could check things as follow:
Check if your charger cable is undamaged and still connected.
Check if the indicator light is on.
Check if your Mac produces any noise from the fans or drive.
If the indicator light is off and there is no noise, your Mac probably runs out of battery. Keep your Mac plugged in and charge. When the Mac can boots up normally, check your battery cycles to see if it needs to be replaced. You could do this by following steps here.
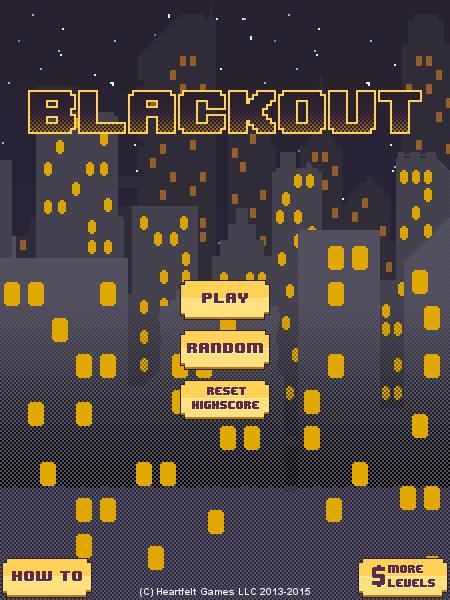
STEP 1: Go to Apple Menu on the top left.
STEP 2: Navigate to About this Mac>System Report>Power.
STEP 3: Check the items: cycle count and condition for your battery. If the condition is poor or bad, You’d better purchase a new battery.
If you have ruled out all the things above,then move to next method for help.
Method 2: Restart Your Mac
In most of the cases,restarting your Mac might help fix the problems. If your MacBook is in black screen, try to open and close the lid and press any key on the keyboard or touch the trackpad first. If the MacBook screen still won't light up, you could try to force restart your MacBook.
OPTION 1: Long press Power button for around 6 seconds, then wait for 15 seconds till Mac shuts down and press the Power button again.
OPTION 2: Press Control+Eject keys and if a dialog box shows, press Enter to shut down your Mac. Then press power button to restart it.
OPTION 3: Press Control+Command+Eject to force restart your Mac.
Blackout Grid Mac Os Update
Method 3: Restart Your Mac with Specical Keys
Some users found out a specific key sequence can get your Mac out of black screen of death quickly . Here are what you have to do:
STEP 1: Press power button once which will normally show you a shut down dialog box, however, you won't see it as you screen is black.
STEP 2: Press S key, which will put your Mac to sleep. Then long press the power button for 6 seconds.
STEP 3: Wait for 15 seconds and press power button to restart it. Your Mac screen will light up and start up normally.
Method 4: Reset the NVRAM/PRAM
If the Mac is still unresponsive and shows black screen or the Macbook Pro/Air screen goes black intermittently, you need to reset the NVRAM/PRAM to see if it works.
STEP 1: Hold power button for 6 seconds to shut down your Mac.
STEP 2: Press power button. Followed closely by holding down Command+Option+P+R.
STEP 3: Release the keys if you see Apple logo screen or hear other startup chimes.
Power Grid Blackout
To learn more about resetting NVRAM/PRAM, please read Full Guide to Reset the PRAM & SMC on Your Mac.
Electric Grid Blackout
Method 5: Disable Suspicious Login Items
Some apps would launch automatically on startup without your consent. Here, we could identify such startup apps by running MacMaster. FonePaw MacMaster is a multifunctional tool to manage apps and data on Mac. One of its feature is to check all of the built-in as well as the third-party extensions, plugins, apps on your Mac, and then enable or disable them in one single click. Let’s see the guide of disabling suspicious login items:
STEP 1: Download and install MacMaster on your computer.
STEP 2: Go to Extensions on the left and click Scan to scan extensions on Mac.
STEP 3: After scanning, choose Login and find the apps that start at login without your permission.
STEP 4: Click the circle button beside the information of the app. If the circle turns gray, it means that the app has been successfully disabled.
Method 6: Reinstall the macOS
Black screen of death on MacBook could be associated with software issues. For this reason, we need to update all apps to their latest versions including the macOS.
However,before you update macOS,you need to make reparation as listed below:
Backup your Mac. You could use Time Machine to backup your Mac. iCloud or USB would be also choices to backup your Mac.
Check up the generation of your Mac or MacBook to rule out compatibility issue.
Free up storage space on your Mac. You could try to store data in iCloud, optimize storage,empty trash or reduce clutter to achieve the goal.
Having done all the things above, you can download the latest version macOS Catalina, Mojave, High Sierra from the Mac App Store to reintsall the operating system. You can also clean install macOS from a bootable drive. If you have any data loss after reinstalling macOS on the computer, you can use FonePaw Data Recovery to recover photos, files, music and more.